FFFTP
作成日:2019/7/17
FFFTPとは
FFFTPは、2
ペイン型のFTPクライアントソフトです。
ローカルのフォルダとFTPサーバー側のディレクトリを同期させるミラーリング機能や漢字コードの変換機能、
ファイアウォールやSOCKS、
ワンタイムパスワードへの対応といった機能を備えています。
システム要件
Windows 10(32bit/64bit), 8.1(32bit/64bit), 8(32bit/64bit), 7(32bit/64bit), Vista(32bit/64bit), XP(32bit), 2000
本家サイトの説明から。
ダウンロード
GitHubのFFFTPからダウンロードする。
ここでは、過去のバージョンを含め、32ビット、64ビットの.msiファイルやzipファイルのインストーラーをダウンロードすることができる。
従来、.msiファイルからインストールしたバージョン3.9のFFFTPが存在しているが、
Cドライブ破壊により「D:\FreeSoft\FFFTP\」内に残骸だけが残っている。
今回(2022/8/31)は上記サイトからバージョン5.7(最新版)のzipファイルを「D:\FreeSoft\FFFTP5.7\インストーラー\」にダウンロードした。
ダウンロードはファイル名「ffftp-v5.7-x64.zip」をクリックするだけである。
ダウンロード後、ダウンロードフォルダーから、「D:\FreeSoft\FFFTP5.7\インストーラー\」に移動するだけである。
インストール
インストールは、
zipファイルをダウンロードしたので、
- ダウンロードした「D:\FreeSoft\FFFTP5.7\インストーラー\ffftp-v5.7-x64.zip」を右クリックする。
- 表示されるメニューから「すべて展開」を選択(クリック)する。
- 展開先フォルダーに「D:\FreeSoft\FFFTP5.7\」を指定する。
- 「展開(E)」ボタンをクリックする。
これでインストールは完了した。
実行するには「D:\FreeSoft\FFFTP5.7\ffftp.exe」をクリックすれば良い。
各所に散らばっているショートカットは置き換えが必要。
アンインストール
アンインストールは、フォルダーごと削除するだけで良い。
ホスト一覧ウィンドウを閉じる
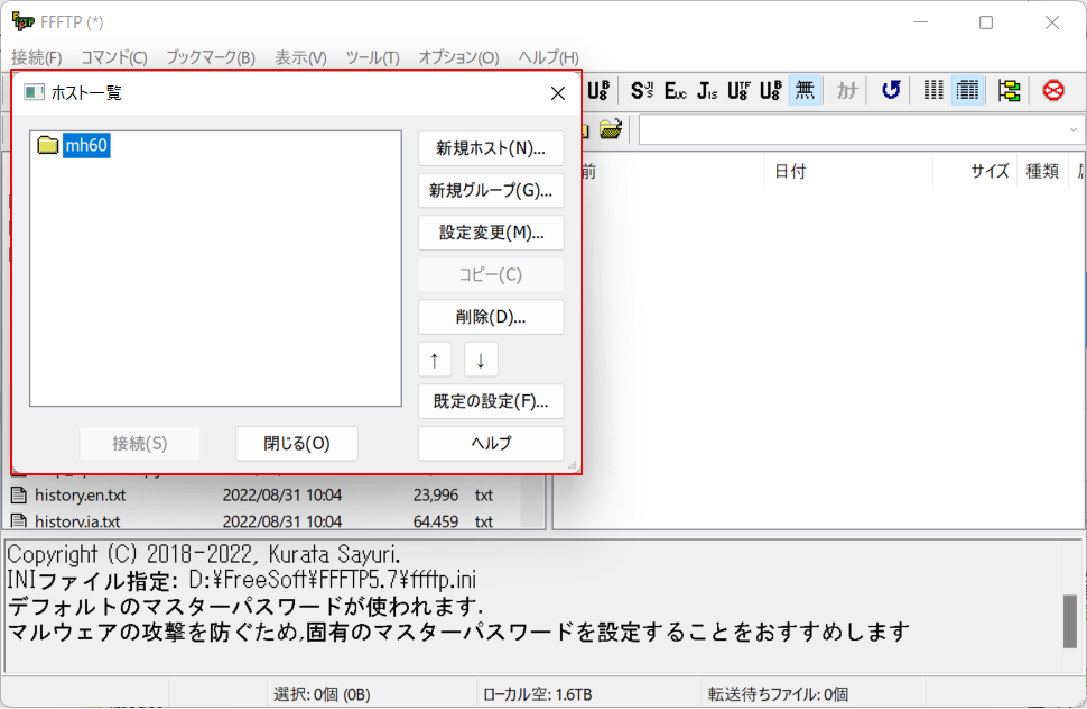 FFFTPを起動するとメインのウィンドウに重なってホスト一覧ウィンドウが表示される。(赤枠内がホスト一覧ウィンドウ)
FFFTPを起動するとメインのウィンドウに重なってホスト一覧ウィンドウが表示される。(赤枠内がホスト一覧ウィンドウ)
これは、
作業手順を考慮して表示しているものであるが、
通常作業(起動して、サイトをオープンしダウンロード/アップロード)以外の手順を解説する場合は、
起動と同時にホスト一覧ウィンドウを閉じることが多い。
ここでは、このホスト一覧ウィンドウを閉じる手順を解説する。
解説と言っても単に「閉じる」ボタンをクリックするだけである。
以下の解説ではこの「ホスト一覧ウィンドウを閉じる」という説明は全て省略している。
マスターパスワードの設定・変更・解除
ホスト一覧ウィンドウの処理
ホスト一覧ウィンドウを閉じるの処理で、
ホスト一覧ウィンドウ一覧を閉じてしまったが、
ここではホスト一覧ウィンドウを閉じずに、
開いたままにしておく。
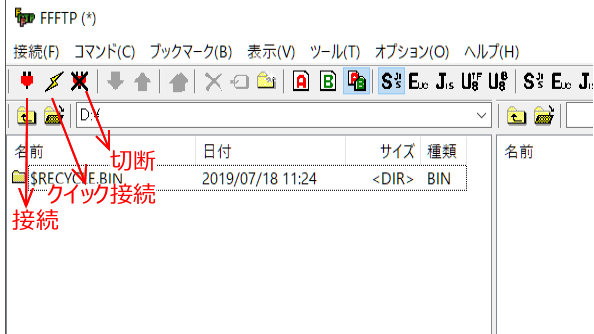 もし、閉じてしまっていたら
もし、閉じてしまっていたら
• メニュー.接続(F).接続(C)を選択。
• Ctrl + C を押下。
• 左画像の「接続」ボタンをクリックする。
の、いずれかの方法で「ホスト一覧ウィンドウ」を表示する。
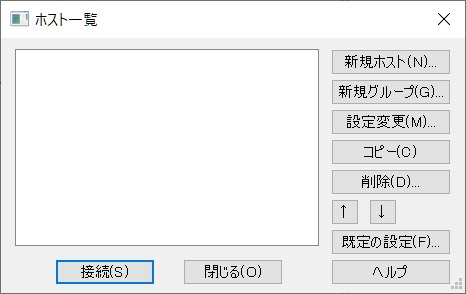 ホスト一覧(接続先一覧)ウィンドウである。
ホスト一覧(接続先一覧)ウィンドウである。
ホストは未だ1件も登録されていない状態である。
ホストの登録
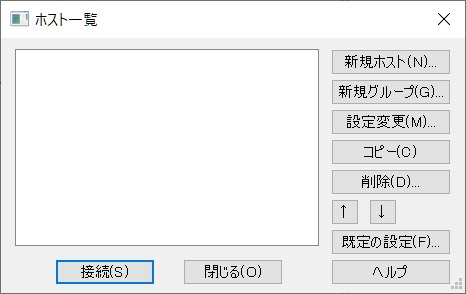 ホスト一覧(接続先一覧)ウィンドウである。
ホスト一覧(接続先一覧)ウィンドウである。
ホストは未だ1件も登録されていない状態である。
この稿では「新規ホスト(N)」だけを説明する。
「新規グループ(G)」、「設定変更(M)」、「コピー(C)」、「削除(D)」、「規定の設定(F)」の説明は割愛する。
「設定変更(M)」と「削除(D)」は使用する可能性が高いが、特に説明は不要であると判断した。
ここでは「新規ホスト(N)」をクリックする。これは1件目の登録時も、追加登録時も同じ。
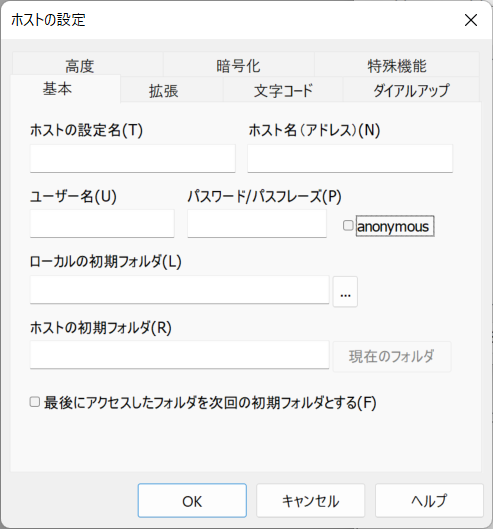 ホスト一覧
ホスト一覧
- ホストの名称(T)
-
「ホスト一覧」に表示される名称である。
任意の名称を設定する。
- ホスト名(アドレス)(N)
-
FTPアカウントの「FTPサーバー名」を設定する。
- ユーザー名(U)
-
FTPアカウントの「FTPユーザー名」を設定する。
- パスワード/パスフレーズ(P)
-
FTPアカウントの「FTPパスワード」を設定する。
- anonymous(「匿名」の意)
-
チェックしない。
- ローカルの初期ホルダ(L)
-
このホストに接続したとき、最初に表示するローカルのフォルダーを指定する。
- ホストの初期フォルダ(R)
-
このホストに接続したとき、最初に表示するリモートのフォルダーを指定する。
- 最後にアクセスしたフォルダを次回の初期フォルダとする(F)
-
任意だが、チェックを入れないほうが好みである。
具体例は「ネット関連」・・・「ホスト登録画面を参照」
ホストの設定
-
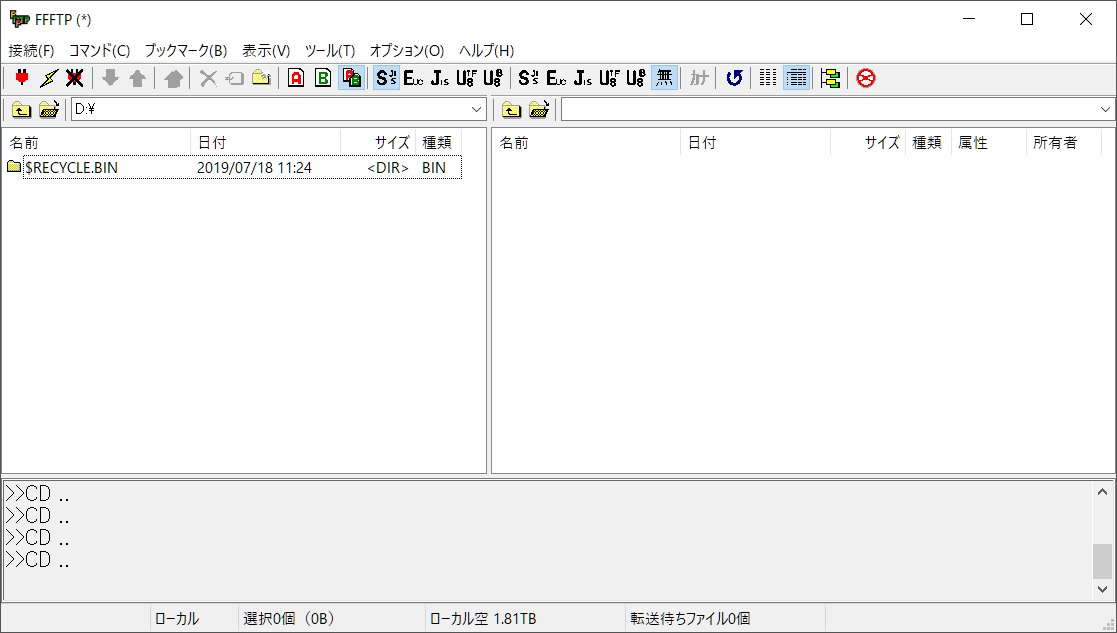 FFFTPの画面
FFFTPの画面
-
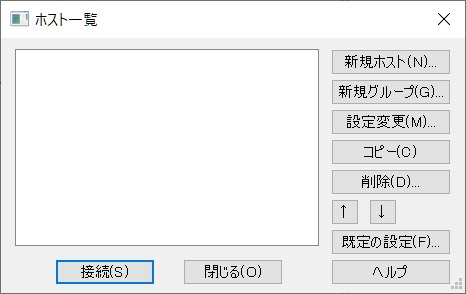 起動時は上記の画面に重ねてこの画面が表示される。
起動時は上記の画面に重ねてこの画面が表示される。
インストール直後は、このように接続するべきホストが1件も表示されていない。
ここではホストの登録方法を解説する。
これは、初回登録時も追加登録時も同じ。
「新規ホスト(N)」を選択する。
-
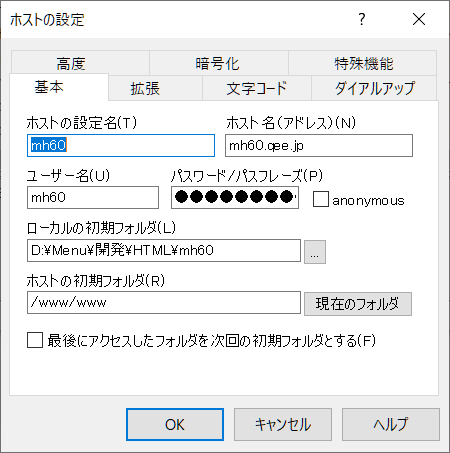 ホストの設定画面。
ホストの設定画面。
今回は新規登録のため旧のデータは何も表示されていない。
設定変更の場合は、設定されているデータが表示されている。
- ホストの名称(T)
-
上の「ホスト一覧」に表示される名称である。
自分が判別できる任意の名称を設定する。
- ホスト名(アドレス)(N)
-
FTPアカウントの「FTPサーバー名」を設定する。
- ユーザー名(U)
-
FTPアカウントの「FTPユーザー名」を設定する。
- パスワード/パスフレーズ(P)
-
FTPアカウントの「FTPパスワード」を設定する。
- anonymous
-
チェックしない。
- ローカルの初期ホルダ(L)
このホストに接続したとき、最初に表示するローカルのフォルダーを指定する。
-
- ホストの初期フォルダ(R)
-
このホストに接続したとき、最初に表示するリモートのフォルダーを指定する。
- 最後にアクセスしたフォルダを次回の初期フォルダとする(F)
-
任意だが、チェックを入れないほうが好みである。
具体例は「ネット関連」・・・「ホスト登録画面を参照」
-
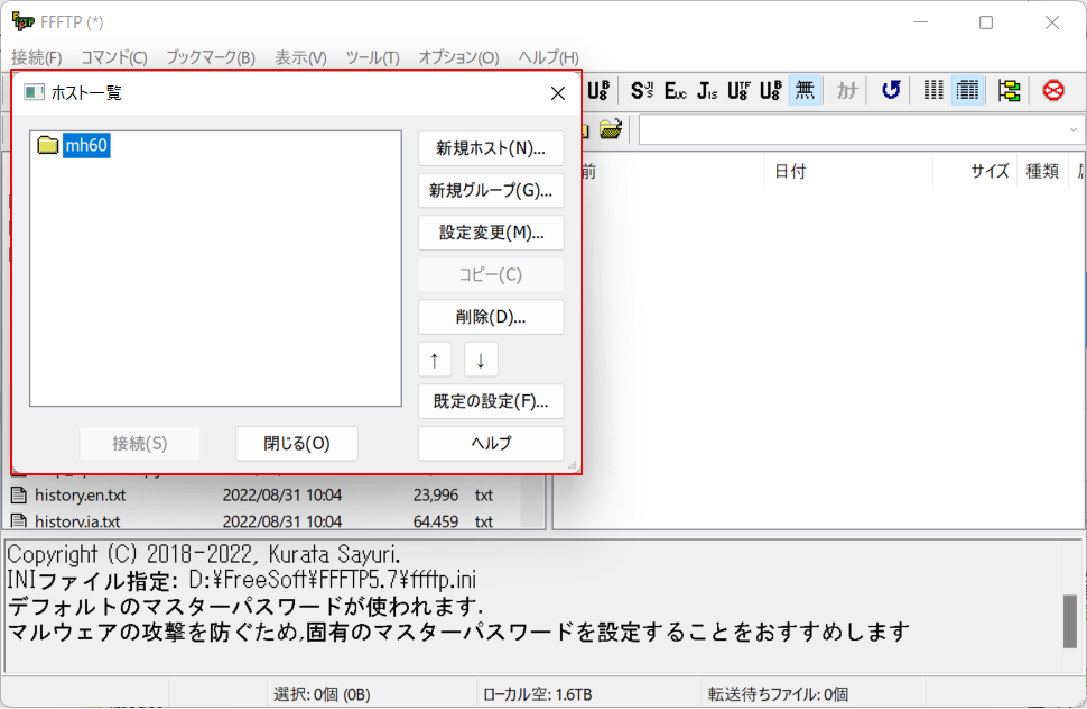 FFFTPを起動するとメインのウィンドウに重なってホスト一覧ウィンドウが表示される。(赤枠内がホスト一覧ウィンドウ)
FFFTPを起動するとメインのウィンドウに重なってホスト一覧ウィンドウが表示される。(赤枠内がホスト一覧ウィンドウ)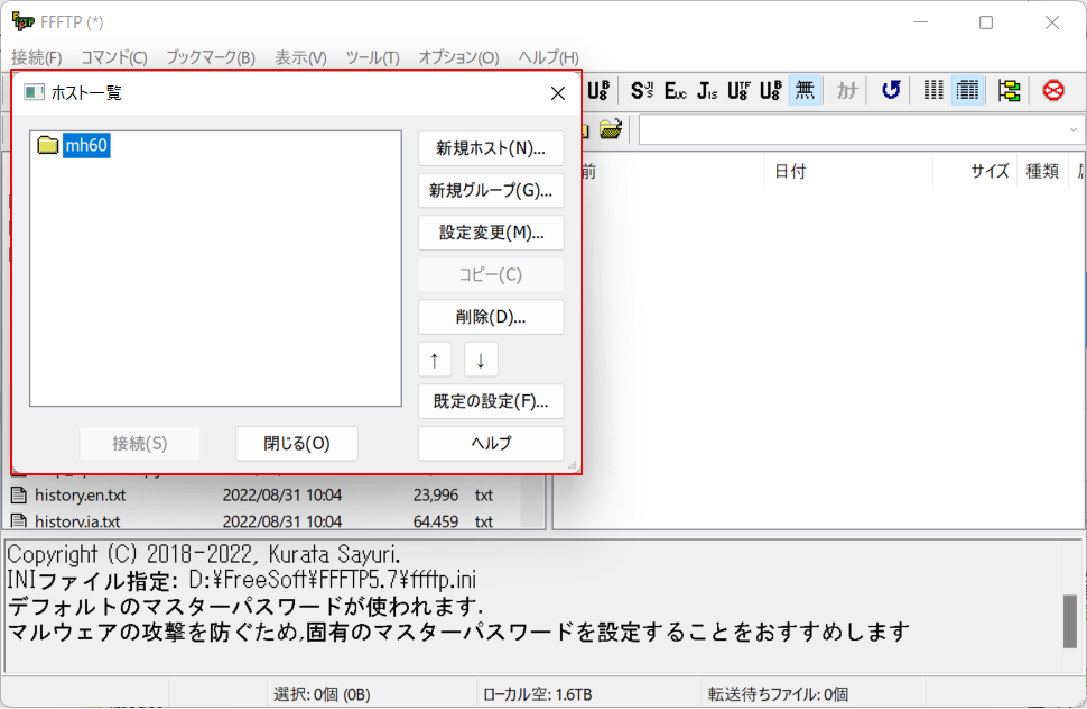 FFFTPを起動するとメインのウィンドウに重なってホスト一覧ウィンドウが表示される。(赤枠内がホスト一覧ウィンドウ)
FFFTPを起動するとメインのウィンドウに重なってホスト一覧ウィンドウが表示される。(赤枠内がホスト一覧ウィンドウ)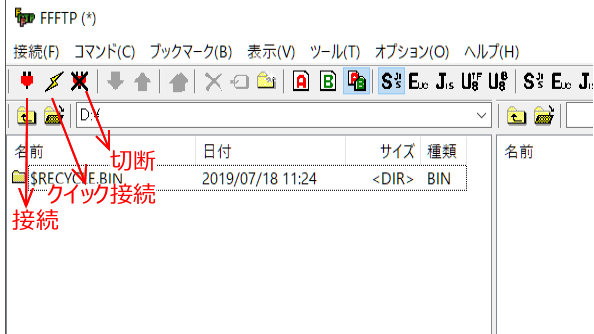 もし、閉じてしまっていたら
もし、閉じてしまっていたら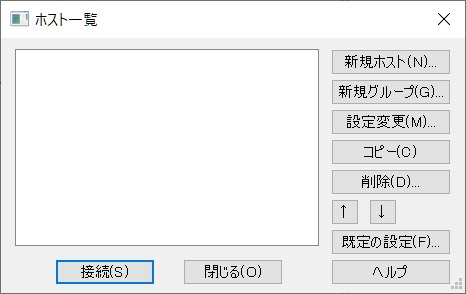 ホスト一覧(接続先一覧)ウィンドウである。
ホスト一覧(接続先一覧)ウィンドウである。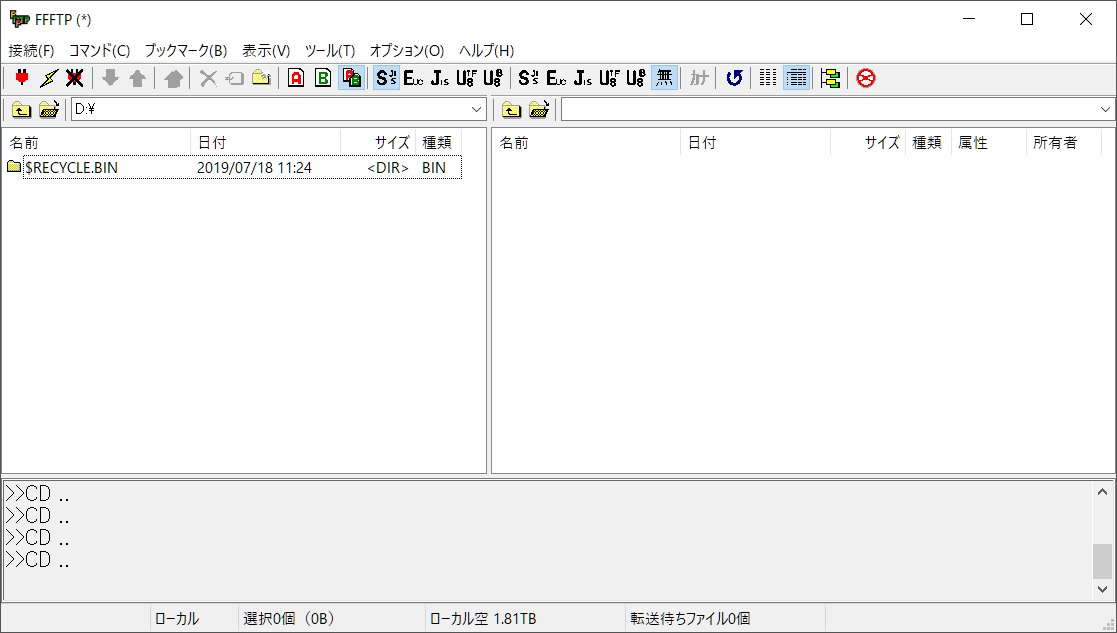 FFFTPの画面
FFFTPの画面
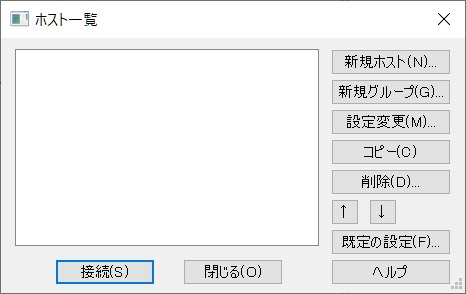 起動時は上記の画面に重ねてこの画面が表示される。
起動時は上記の画面に重ねてこの画面が表示される。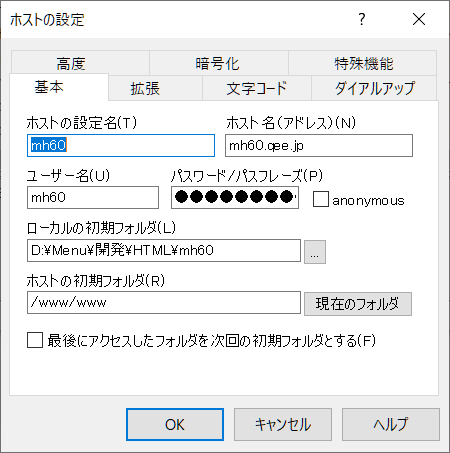 ホストの設定画面。
ホストの設定画面。